Editing A Symbol Picture
A symbol can display a picture in its text area. The picture may be stretched or shrunk to fit inside the symbol.
To add a picture to a symbol, select the desired symbol
and choose the Symbol Picture... command
(Shift+F4) or click on the ![]() button in the Tool Bar.
The Edit Symbol Picture dialog box will appear, Figure
4-9. Any picture already in the symbol will be displayed in
the dialog box.
button in the Tool Bar.
The Edit Symbol Picture dialog box will appear, Figure
4-9. Any picture already in the symbol will be displayed in
the dialog box.
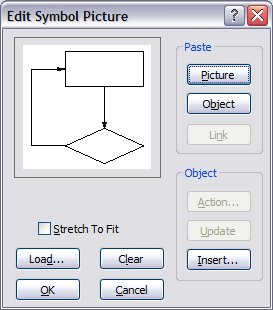
Figure 4-9
Edit Symbol Picture Dialog
To remove a picture, click on the Clear button.
Checking the Stretch to Fit checkbox, will cause the picture to be stretched or shrunk to fit exactly within the symbol. Otherwise the picture will be displayed in its original size and clipped if necessary.
For files:
To load a new picture from a file, click on the Load button. The Open File dialog will be displayed, with the default extensions set to display image files. Select the desired file by double-clicking on it in the list box, or by typing in the file name and clicking on Open. The selected picture will be loaded into the symbol.
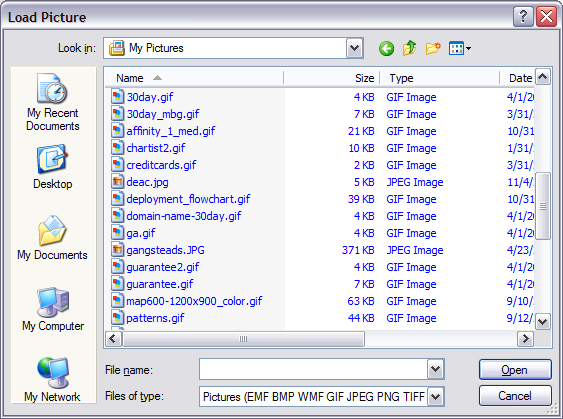
Figure 4-10
Opening A Picture File
For Metafile Pictures From the Clipboard:
Click on the Picture button, if it is enabled. The metafile picture in the clipboard will be loaded and shown in the preview area.
For OLE objects:If an object is in the clipboard, the Object button will be enabled. Click on the Object button to embed the object.
If a linkable object is in the clipboard, the Link command will be enabled. Click on the Link button to link the object.
To insert a new embedded object, click on the Insert... button. The Insert Object dialog will appear. Choose one of the objects. The application for that object will be activated, and you will be able to create the new object and insert it into the symbol picture.
The Action... button activates the object, or in the case of objects with multiple verbs, brings up a list of verbs that are available for activation.
The Update button is enabled if the symbol contains a linked object. Clicking on Update will obtain the latest picture data from the source document.Chartist-Pro
If the View Pictures command is checked all symbol pictures will be displayed. Unchecking the View Pictures command causes all symbol pictures to be shown as gray rectangles, speeding up the display process considerably if there are pictures.
Stretch or shrink the symbol to get the desired size and aspect ratio for the picture. Depending on how the picture was digitized, it may look distorted on the display.
If there is also text in a symbol, it is displayed on top of the picture.
Note: It is easy to create framed and titled pictures, for example, of members of an organization. See the Chapter 8: Tips and Techniques.
When a picture is loaded in this manner, it is incorporated into the Chartist document. The picture data is preserved in its original form. This means that the picture will take full advantage of any display or printer that it is drawn onto from Chartist. Pictures are displayed as gray rectangles when the View Pictures command is unchecked (to save display time).