Symbol Colors
To select colors for symbols, click on the ![]() button in the
Tool Bar, or choose the Symbol Properties... command
(F4),
button in the
Tool Bar, or choose the Symbol Properties... command
(F4),
When no symbols are selected, the colors for new symbols are edited.
When multiple symbols are selected, the common color elements are shown. Color elements that differ among the selected group are shown as gray, unless they are changed during the Color dialog.
The Edit Symbol Colors dialog is displayed. See Figure 4-14.
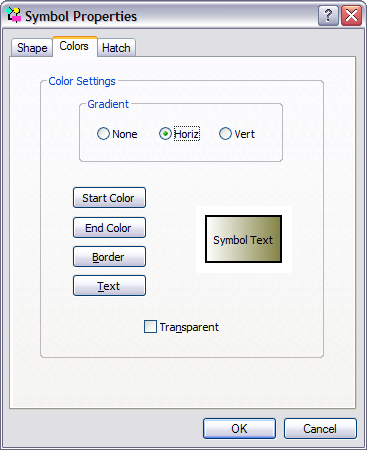
Figure 4-14
Edit Symbol Colors
A sample symbol is shown in the currently selected colors.
Each of the buttons represents an element of a symbol that can be a unique color. By clicking on each button, you can change the color selection of that element.
If the Transp. box is checked, then the symbol background is not painted, making the symbol transparent.
Symbol Hatch Patterns
Symbols may be filled with one of six standard hatch patterns. The hatch pattern will have the symbol background color as its background, and the symbol border color as the color of the hatch lines.
When one or more symbols are selected, the hatch pattern for those symbols may be chosen. When no symbols are selected, the default hatch pattern for new symbols is chosen.
Choose Symbol Properties... command. The Choose Hatch Pattern dialog will appear. See Figure 4-15. The selected pattern is highlighted. Click on the desired hatch pattern, and then click on the OK button to complete the operation.
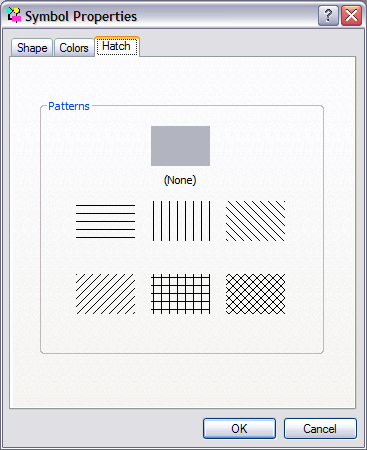
Figure 4-15
Choose Hatch Pattern Dialog