Setting Standard Symbol Size
The Standard Symbol Size of is normally set at 1.250" wide by 0.750" high. This size is used in the Set Default Symbol Size dialog when you click on the 50% Standard or Standard buttons. To modify these settings, use the Options Misc Settings command.
Setting Active Planes
When making extensive use of layering with the symbol plane property, it can be useful to deactivate certain planes. This can help in moving and selecting symbols and lines that are drawn on top of other symbols. When a plane is made inactive, all symbol selection and designation logic ignores that plane.
To change the active state of a plane, choose the Options Active Planes... command. The planes that are active will be checked. Click on the desired plane name to change as desired.
This command has no effect on drawing or printing.
Setting Line Attachment Points
When drawing lines, the entry and exit points of the line to its source and destination symbols are "snapped" to the nearest attachment point. The number of attachment points available on symbols can be set at 1, 3, or 7 points per side. The setting does not affect any lines already drawn; only new lines are affected. For simpler chart layouts, keep the setting at 1 or 3 to make adding lines less meticulous.
To change the setting, choose the Options Line Attach Points... command. Then select the desired setting by clicking on one of the radio buttons. Click on OK to complete the dialog.
The attachment points can be viewed by checking the View Line Attach Points command.
The line attachment points are evenly spaced along each side of the symbols, with one attachment point always at the center of each side. Lines always stop at the bounding rectangle of a symbol (except for the Title-Cent shape). With the Snap To Grid option checked, and with Auto routed lines, you may want to adjust the default or standard sizing of symbols so that lines connecting to off-center attachment points do not make small jogs in their routes.
Diagonal Labels
Check this command, and direct style line labels will be drawn along the path of the line. Uncheck this command, and direct style line labels will be drawn as are labels of the other routing styles.
Line Routing
Lines route to the actual border of solid shapes. Previously, lines routed to the bounding rectangle of all shapes. If you are using solid shapes that have non rectangular borders, pay close attention to the location of attachment points. It is best to check the View Line Attach Points command so that you can see the attachment points. When you draw a line to a symbol, always touch the cursor to the desired attachment point, not to the actual border of the symbol.
If you check the Options Fast Line Routing command, lines will route to the bounding rectangle of shapes. This is the method used in earlier versions of Chartist, and is faster in some cases. All lines are recalculated when this setting is changed.
Setting The Background Color
The background color of the chart may be set with the Options Background Color... command. One use of this command is to set up color backgrounds when Chartist-2 is used with an output device that creates color film or slides. The background color is saved with other settings for the specific document.
Importing Text Into Symbols
When editing text inside a symbol, text may be pasted from other applications. Copy the desired text from the other application into the clipboard, then Paste it into the symbol with the context menu (right mouse button) of the Edit Text dialog box.
Changing Line Thickness Settings
The thicknesses of lines and borders that are Medium or Thick have default settings of .020" and .030". You can changes these settings with the Options Misc Settings... command.
Shape File
Chartist uses an auxiliary file, called a shape file, to define the characteristics of the symbols that it can represent. The default shape file is named SHAPES.SHP and must be located in the same directory as the CHARTIST.EXE file.
Chartist will not run if it cannot locate its default shape file. As a registered user, you can order additional shape files, or have a custom shape file developed. Refer to the front material of this manual for the customer support information.
To load a shape file, select the File Load Shapes... command. The Load Shapes dialog box will be displayed. This dialog is almost identical to the other file dialog boxes in Chartist. The default file extension for shape files is .SHP. Select the desired shape file and click the OK button to complete the operation.
See Appendix A: Shape File Format, for information on the Shape File, and how to define your own shapes.
Setting The Document Path
The initial path for loading chart documents can be set from the Options menu. The default path for documents is the same as the path to the Chartist application. To choose another path for documents click on the Options Directories Documents... command:
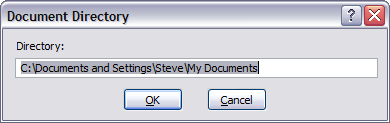
Figure 7-3
Document Directory Dialog
Setting The Shapes Path
The path for loading shapes can be set from the Options menu. The default path for shape libraries is the same as the path to the Chartist application. To choose another path for shapes, click on the Options Directories Shapes... command:
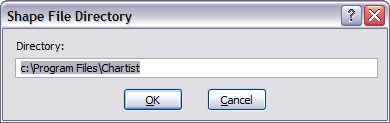
Figure 7-4
Shapes Directory Dialog
Enter the name of the desired path. The new path must exist. If you use this command to modify the path for shapes, you must move all shape libraries to that location. Otherwise, errors will occur in loading shapes.